This will guide you through the steps required to integrate Peregrine’s LTI Exam tool into your LMS.
Provided are minimal instructions are for creating the tool at the global level; and allowing the auto-configuration occur at the activity level based on the Url provided by Peregrine. Depending on your LMS version, these instructions may be slightly different.
- To begin, Navigate to “Site Administration / Plugins / Activity modules / External tool / Manage tools”.
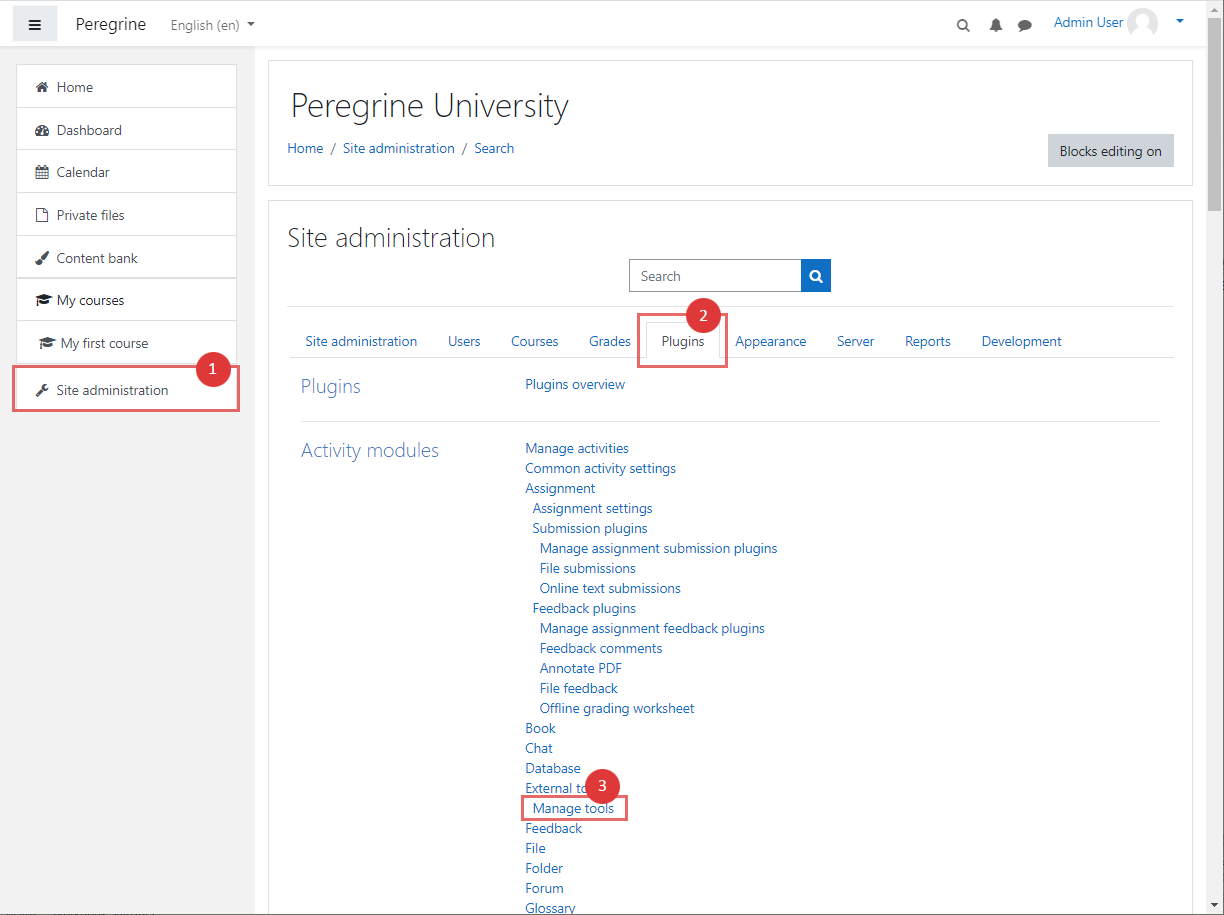
- Click the link to “configure tool manually”.
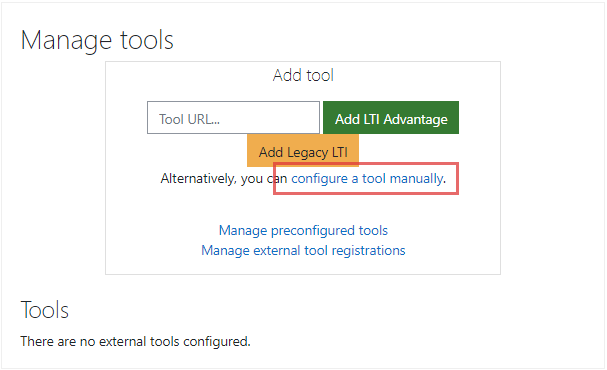
- Enter the following information for the External tool configuration screen.
- Tool name: Peregrine Global Services
- Tool URL: https://lti.peregrineacademics.com
- Consumer key and secret: These values are provided to you by your Peregrine Client Advisor.
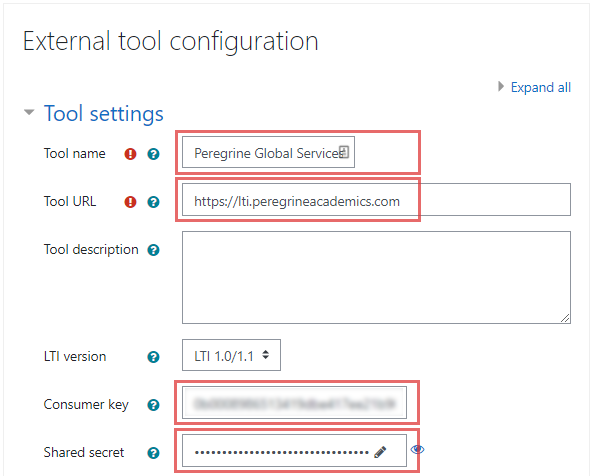
Under Privacy, it is important to “Always” share the launcher’s email with the tool (our system requires a valid email address for LTI enrollment into our services).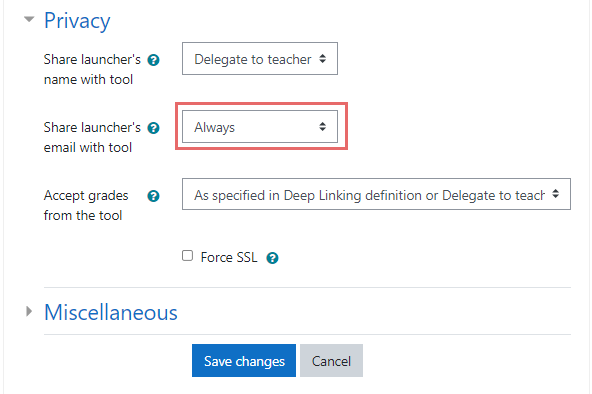
If you would like Peregrine to post the learner’s score to the Moodle gradebook; ensure the tool has the proper rights set.
- Navigate to the course where you would like to add your Peregrine exam. Ensure that you have turned on editing by clicking “Turn Editing on”. Proceed to “Add an activity or resource”.
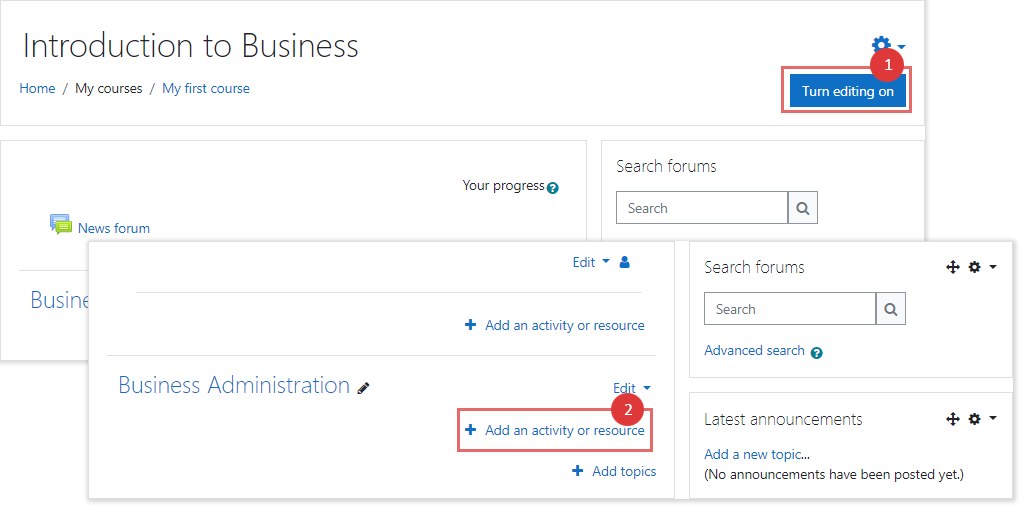
- Search and/or Select “External tool” for the activity.
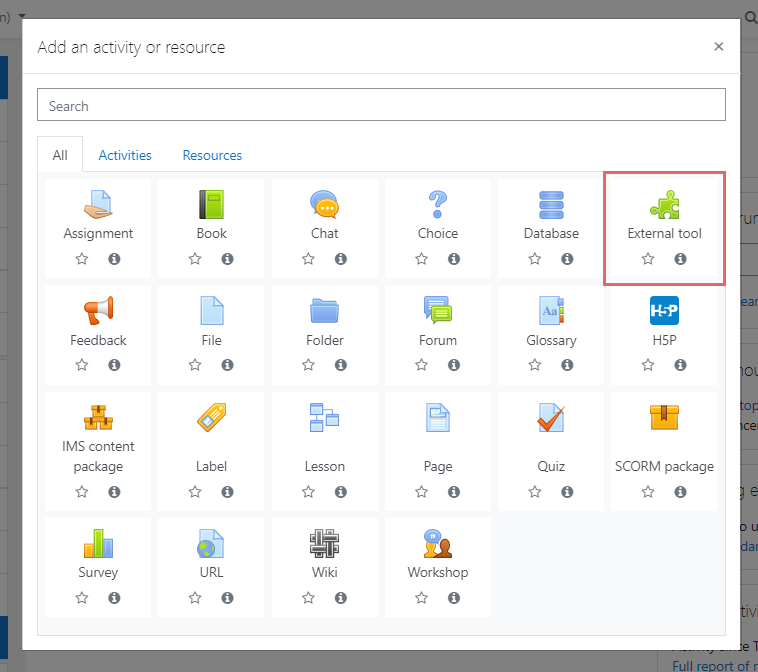
- Title your activity as appropriate. Enter the “Tool URL” provided to you by your Peregrine Client Advisor. This URL should sync with the global tool you setup in Step 1; acknowledging Peregrine Global Services.
![]()
It’s good practice to “Share launcher’s name with the tool”. If you are expecting Peregrine to post a score back to the Moodle LMS, ensure you have selected “Accept grades from the tool.



