This tutorial describes how to integrate Blackboard with Peregrine’s exam testing service. The intended audience is Blackboard administrators and Blackboard instructors.
Administrators: Configuring Blackboard for LTI Integration with Peregrine
Before the exam can be used by instructors, it must be added and approved for use by a Blackboard administrator. This section describes how this process should generally take place. If you are an instructor, you can skip to instructor section to add the exam to your course assignments.
- Click on the “System Admin” tab. Make sure the release version for your Blackboard install is at least 9.1
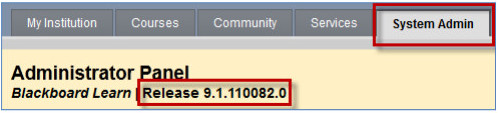
- Click on the Building Blocks link in the Building Blocks section. Then click on the LTI Tool Providers link.
- Click on the Manage Global Properties button. These are the recommended settings for the Feature Availability section:
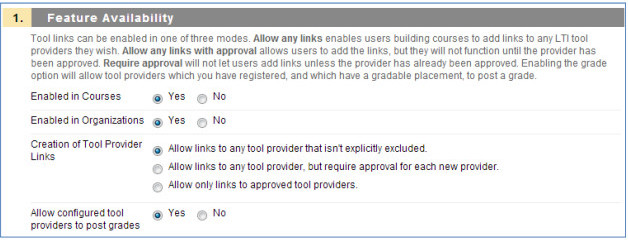
Make sure to select the Allow configured tool providers to post grades option to allow instructors to configure gradebook integration between Peregrine and Blackboard.
Here are the recommended settings for the Default Configuration section: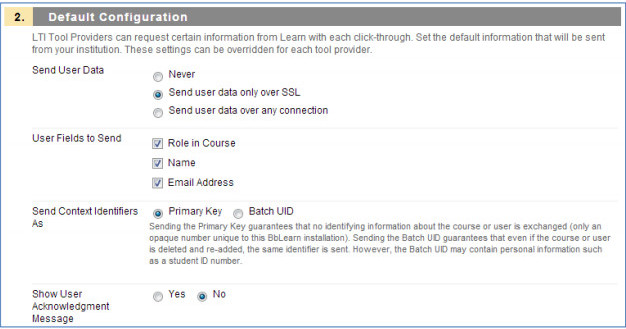
Make sure to check the boxes for Role in Course, Name and Email Address. Click on the Submit button at the bottom of the page to save your changes. - Click on the Register Provider Domain button.
Here are the recommended settings for the Provider Domain Status section: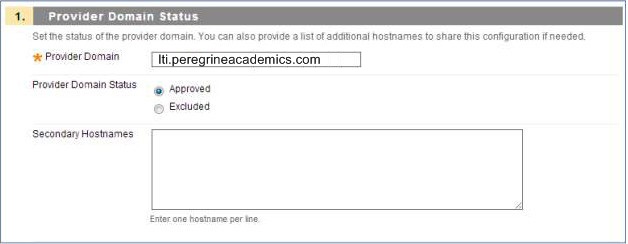
Here are the recommended settings for the Default Configuration section. Enter your OAuth Key in the The Tool Provider Key field and the your OAuth Secret in the Tool Provider Secret field which you received from Peregrine.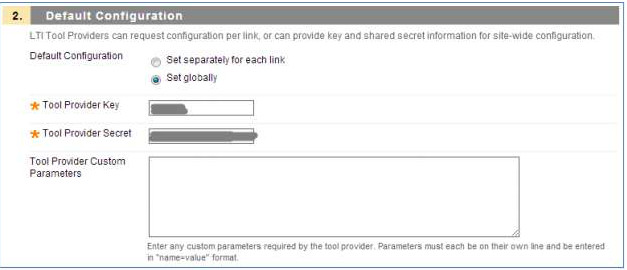
Here are the recommended settings for the Institution Policies section:![]()
Click Submit at the bottom of the page to save your changes. - On the LTI Tool Providers page, click on the down arrow icon to the right of lti.peregrineacademics.com and select Manage Placements.
- Click on the Create Placement button. Choose an appropriate Label, Description and Handle for your exam.
- Make sure to check the box Placement allows grading to allow instructors to configure gradebook integration between Peregrine and Blackboard. Here are the recommended settings for the Tool Provider Information section.
In the Tool Provider Custom Parameters field, enter the value that corresponds to the Peregrine exam you’d like to integrate with. You should have received this from PAS with your integration instructions. - Repeat steps 5-7 for each Peregrine exam you are adding to Blackboard.
Instructors: Configuring Blackboard for LTI Integration with Peregrine
Prior to being able to add an exam to your course, a Blackboard administrator must have already created and approved the Peregrine LTI tool. That process is described in the first section of this tutorial.
- Click on the Courses tab and select your course (or select your course in the My Courses section).
- Click on the Content link in the left hand side menu and make sure Edit Mode is set to ON (otherwise, click on OFF to switch to editing mode).
- Click on Build Content (top menu) and select the Peregrine Exam.
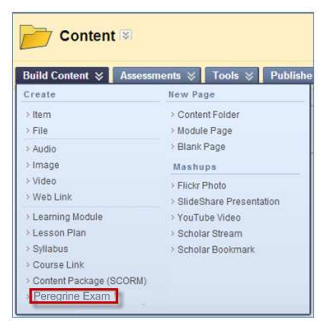
- Enter the name of the link to the exam.

- Make sure to select Enable Grading: Yes if you would like to receive grades back into your Blackboard gradebook.
![]()
- You can optionally add a link to the course menu for quick access. To do so, click the “+” icon in the upper left hand corner of the course menu; select the Course List entry then click the Browse button and choose the course exam you just created.







